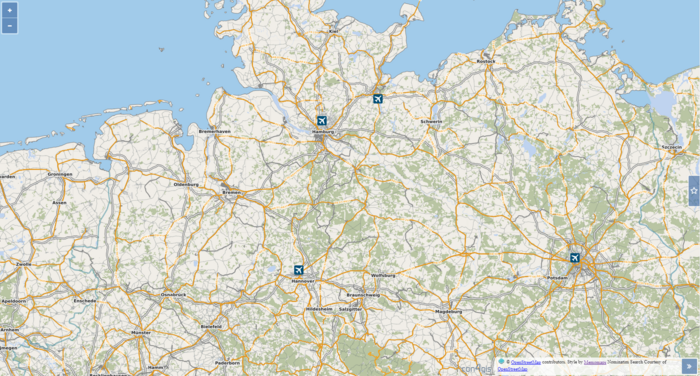Kartenprofile
Profile
Das Profil ist für die Funktionen, die auf der Karte genutzt werden sollen, zuständig.
Für die Karte kannst Du Dir verschiedene Funktionen anzeigen lassen:
- Steuerelemente (Vollbild-Modus, Zoomen, rotieren),
- Messwerkzeuge,
- ein Editor und
- ein Starboard für die Auswahl der Basiskarten und die Anzeige der Strukturelemente.
Ein einfaches Beispiel möchten wir Dir hier bildlich darstellen.
Erweitertes Profil
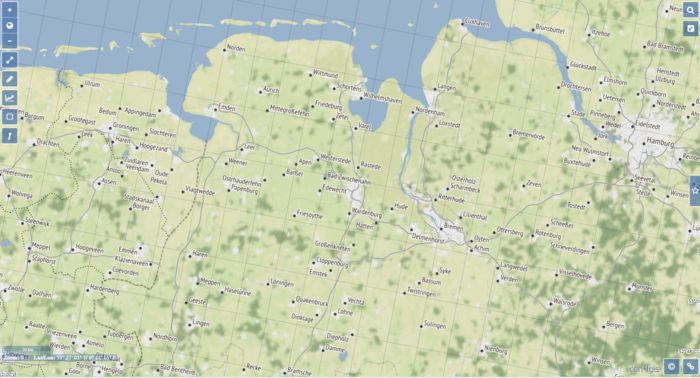
Das erweiterte Profil verfügt über die folgenden aktiven Funktionen:
- Steuerelement zum Zoomen
- Zusatzbutton im Steuerelement zum Zoomen
- Karte rotieren
- Starboard
- Vollbildmodus
- Übersichtskarte
- Geografisches Netz
- Maßstabsleiste
- Permalink
- Zoomlevel anzeigen
- Editor
- Messwerkzeuge
- Initial geschlossen(Copyright)
Editor und Messwerkzeuge
Die Hilfsmittel für Deine Karte
Über die Messwerkzeuge können gezeichnet und gemessen werden:
- Strecken
- Flächen
- Freihandzeichnen
- Kreise
Der Editor hat die Werkzeuge um
- POIs zu setzten
- Strecken zu zeichnen und zu messen
- Flächen zu zeichnen und zumessen
- Freihandzeichnen zu zeichnen und zu messen
- Kreise zu zeichnen und zu messen
Über dem Editor und den Messwerkzeugen können auf der Karte Strecken, Flächen und Kreise gemessen werden. Im Unterschied zu den Messwerkzeugen, sind über den Editor die gemessene Flächen und Strecken auch nach dem Neuladen Deiner Karte zu erkennen.
Damit beide Hilfsmittel individuell genutzt werden können, kann für die Werkzeuge ein Lokationsstil erstellt und zugewiesen werden.
| Backend -> | Starboard-Einstellungen |
|---|---|
|
|
Deine Basiskarten erscheinen im Starboard des Kartenprofils |
|
|
Ermöglicht eine schnelle Suche der Strukturelemente in dem Starboard |
|
|
Aktiviert das Starboard auf der Karte |
|
|
Hierüber kannst Du Deine gesamten Strukturelemente clustern(zusammenfassen) lassen |
| Backend -> | Karten-Informationen |
|---|---|
|
|
Der Copyright-Text Deiner Karte kann hierüber verändert werden |
|
|
Der Copyright-Text, wird hierdurch beim Laden der Karte geschlossen angezeigt |
|
|
Blendet unser con4gis-Logo auf der Karte ein |
|
|
Aktiviert einen Button, mit dem eine Übersichtskarte auf Deiner aktuellen Karte aufgeklappt werden kann |
|
|
Bringt einen Button auf die Karte, mit dem Du Strecken, Flächen, Radien messen kannst |
|
|
Bringt eine Maßstabsleiste untern links auf Deine Karte |
|
|
Die tatsächliche Lat/Lon-Koordinate wird über die Position der Maus auf der Karte ermittelt und wiedergegeben |
|
|
Blendet ein Gitter auf der Karte ein |
|
|
Durch einen Permalink kannst Du den Ausschnitt Deiner Karte als URL speichern und diesen später wieder aufrufen |
|
|
Zeigt das aktuelle Zoomlevel auf der Karte an |
| Backend -> | Suche |
|---|---|
|
|
Über die Suche kannst Du Dich an eine Position bringen lassen |
|
|
Search Engine |
|
|
Stellt die Ergebnisse nach der Eingabe für Deine Suche in einer Liste dar |
|
|
Wenn die Eingabe Deiner Suche erfolgreich ist, wird auf die angegebene Stufe gezoomt |
|
|
Zoomt auf die Gebietsumrisse Deiner Eingabe, statt die auf die vergebene Zoomstufe |
|
|
Die Karte führt nach der Suche einen animierten Flug zu dem gefundenen Ort durch. |
|
|
Markiert nach der Suche den gefundenen Ort für eine kurze Zeit. |
|
|
Fügt eine Attribution des verwendeten Suchservice (Nominatim) hinzu. Deaktivierung nicht empfohlen! |
|
|
Aktiviert den Router auf der Karte |
|
|
Start - Lokationsstil |
|
|
Ziel - Lokationsstil |
|
|
Unterwegs - Lokationsstil |
|
|
Zwischenziele - Lokationsstil |
| Backend -> | Geopicker - Einstellungen |
|---|---|
|
|
Muss aktiviert werden, wenn Du den Geopicker im Backend verwenden möchtest (Beispielsweise für den Lokationstypen "einzelne Geokoordinate") |
|
|
Muss Aktiviert werden, wenn Du den Geopicker im Frontend verwenden möchtest (z.B. bei Formularen) |
|
|
Lokationsstile für POIs |
|
|
Lokationsstile für Strecken |
|
|
Lokationsstile für Kreise |
|
|
Lokationsstile für Freihandzeichnen |